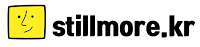PC에서 검색한 물품을 국민카드로 결제할 때는 'KB Pay 앱'을 사용하는 것이 편리합니다. 'QR스캔' 버튼이나 'PC결제' 버튼을 눌러서 결제할 수 있어요. 본문에서 버튼 위치와 결제 방법 등을 확인해보세요.
KB Pay PC 결제란
물품은 컴퓨터에서 주문하고, 결제 승인은 휴대폰을 이용하는 방법입니다. 승인할 때는 휴대폰에 설치한 'KB Pay 앱'을 사용합니다.
- 'KB스타뱅킹 앱'도 'KB Pay' 결제를 지원하기 때문에 PC 결제 가능
KB Pay 앱을 휴대폰에 설치 후 회원가입 및 카드 등록까지 되어 있어야 PC 결제할 준비가 된 것입니다.
✅ PC에서 주문
주문창에서 'KB Pay'를 선택합니다. 만약 'kb pay'가 보이지 않는다면 다음 순서대로 주문을 진행해주세요.
- 일반결제 > 신용・체크카드 > 'KB국민카드' 혹은 'KB Pay' 선택
주문창마다 메뉴는 조금씩 다를 수 있어요. 핵심은 국민카드를 선택해서 'KB Pay 앱' 결제로 진행되게 하는 것입니다.
아래 예시 이미지를 참고해주세요.
1. KB국민카드 선택하기
예시로 가져온 이미지는 PC로 접속한 G마켓의 주문창입니다. Gmarket PC 결제 과정을 살펴본 후 다른 결제창 주문 때도 응용해 보시기 바랍니다.
- 국민카드나 kb pay를 선택 후 결제하기를 누릅니다
2. KB Pay 결제 선택하기
'KB Pay 결제'를 선택합니다. 컴퓨터 화면에 아래 예시 이미지 오른쪽처럼 'QR코드'와 '결제코드'가 나타날거에요. 이 화면은 그대로 두고 다음 휴대폰 승인 과정을 시작합니다.
- KB스타뱅킹 이용자도 PC 결제 가능
✅ KB Pay에서 결제 인증
KB Pay 앱을 켜고 중앙 하단 '결제' 버튼과 'QR스캔' 버튼을 연이어 누르세요.
- 기존 PC결제 버튼이 'QR스캔'으로 변경됐습니다.
🔽 QR스캔
사진을 찍듯 컴퓨터 화면에 띄어놓은 QR코드를 휴대폰의 네모난 위치에 맞춰서 스캔해주세요.
🔽 결제코드 입력
사진이 잘 찍히지 않을 때는 '결제코드 입력'을 눌러서 컴퓨터 화면에 생성된 숫자를 입력해줍니다.
이어서 결제비밀번호 입력 후 kb페이에서 PC결제가 인증됩니다.
✅ 컴퓨터 주문창 결제 완료
컴퓨터에서 QR코드와 결제코드 화면이 사라지면서 주문물품이 결제 완료됩니다.
- 주문창에서 '확인' 이나 '예' 같이 한번 더 확인 과정을 거치는 경우도 있으니 컴퓨터 화면의 진행 상황을 살펴보기 바랍니다.